Many Library databases offer the feature to create alerts tailored to your research interests. Depending on the database’s functionalities, these alerts can notify you of new journal issues, articles matching your search terms, or citations of a specific article. Setting up database alerts is an effective method to expand your research scope and stay abreast of the latest developments in your field.
When you establish a search alert, the database automatically runs your search periodically and sends you updates on any new results. You can customize the frequency of these updates, whether daily, weekly, or less frequently.
Most alerts are delivered via email or RSS feed. Therefore, creating individual database accounts is necessary to set up alerts, and in some cases, an RSS Reader account may also be required.
Instructions for Library Database Alerts
Roadrunner Search/EBSCOhost
NavigatorSearch/EBSCOhost
You have the option to establish a journal alert to receive notifications when new issues of a specific journal are released, or you can set up a search alert directly from a search screen. Refer to the links provided below to access detailed instructions on setting up these types of alerts:
- How to Save Searches and Create Search Alerts in EBSCOhost
- Tutorial: Creating Journal Alerts on EBSCOhost
- Tutorial: Creating a Search Alert in EBSCOhost
ACM Digital Library
ACM Digital Library offers a convenient Table of Contents (TOC) alert service, which notifies users via email whenever a new issue of an ACM journal, magazine, newsletter, or proceedings is posted. To set up these alerts, users need to have an ACM Web Account.
Here’s a step-by-step guide on how to create TOC alerts:
- Create an ACM Web Account: Click on the “SIGN UP” link located in the upper right-hand corner of any page within the ACM Digital Library. Follow the prompts to create your account.
- Sign In: After successfully creating your account, sign in to the ACM Digital Library using your credentials.
- Browse ACM Publications: Use the “Browse ACM Publications” menu on the homepage to navigate to the specific journals, transactions, magazines, or proceedings you’re interested in.
- Access TOC Services: Once you’ve selected a publication, locate the “Tools and Resources” box on the right side of the screen. Within this box, you’ll find two options for TOC Services: email and RSS.
- Choose Alert Preference: If you prefer email alerts for new issues, select the email option and follow the instructions to confirm your email address. Alternatively, if you prefer to subscribe to an RSS feed, select that option and copy the provided URL for use in your preferred feed reader software.
By setting up TOC alerts, users can stay updated on the latest research and publications in their areas of interest within the ACM Digital Library ecosystem.
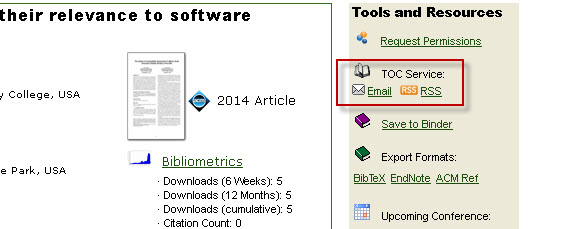
Annual reviews
Annual Reviews offers the option to subscribe to email or RSS feed alerts for Table of Contents, Topics, or Journals, as well as the ability to save searches. To access these features, users need to register with Annual Reviews.
Here’s how to subscribe to alerts and save searches:
- Register: Start by registering with Annual Reviews. Once registered, log in to your account.
- Access Alert Options: After logging in, navigate to your account settings or dashboard. Here, you’ll find options to manage alerts and save searches.
- Subscribe to Alerts: Select the type of alert you wish to subscribe to, such as Table of Contents, Topics, or Journals. Follow the prompts to set up email or RSS feed alerts for your preferred content.
- Save Searches: Additionally, you can save searches for future reference. This allows you to quickly access search results without having to recreate the query each time.
By utilizing these features, users can stay informed about the latest content in their areas of interest and easily access relevant research within Annual Reviews.
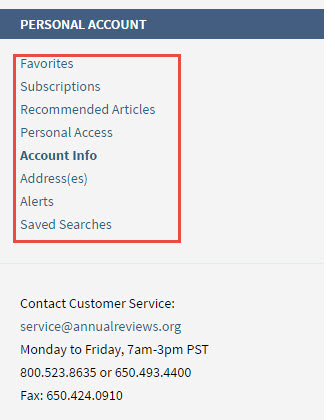
Alerts:
- Navigate to your Profile page and click on the Alerts link located on the left-hand side of the screen.
- Check the box next to the journals you want to receive table of contents alerts for.
- Click Submit to save your preferences.
- Go to the Email Preferences tab to choose between Plain Text or HTML format for your alerts.
Save Searches (Follow Results):
- After conducting a keyword or phrase search, locate the Follow Results option at the top right corner of your search results.
- Click on Follow Results to save the search and receive notifications about new content matching your search criteria.

Ebook Central
Ebook Central:
To set up alerts for new Ebook Central titles matching your search criteria, follow these steps:
- Conduct a search for e-books using either the Simple or Advanced Search option.
- Once you’ve entered your search criteria and retrieved the results, locate the option to Save this search.
- Click on Save this search to create an alert for future matching titles.
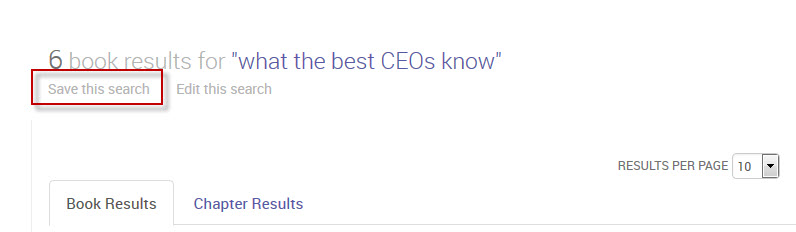
4. Give your search a name and select the option to “Notify me of new results.” Enter your email address and choose how frequently you would like to receive notifications.
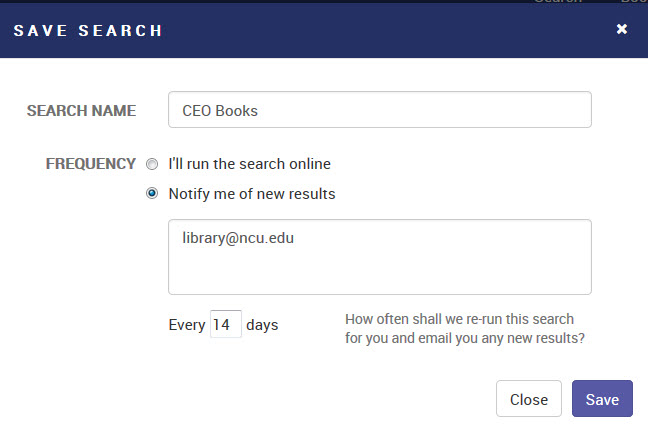
5. Click save.
Films on Demand
To receive monthly email notifications about new titles in specific subject areas on Films on Demand, follow these steps:
- Begin by creating an account. Click on “Create Account” located in the upper right corner. During the account setup process, you’ll be asked to choose the subjects that interest you.
- Ensure that you select the option “I would like to receive emails about new titles added within these subject areas.” Then, click on “Save Changes” to confirm your preferences.
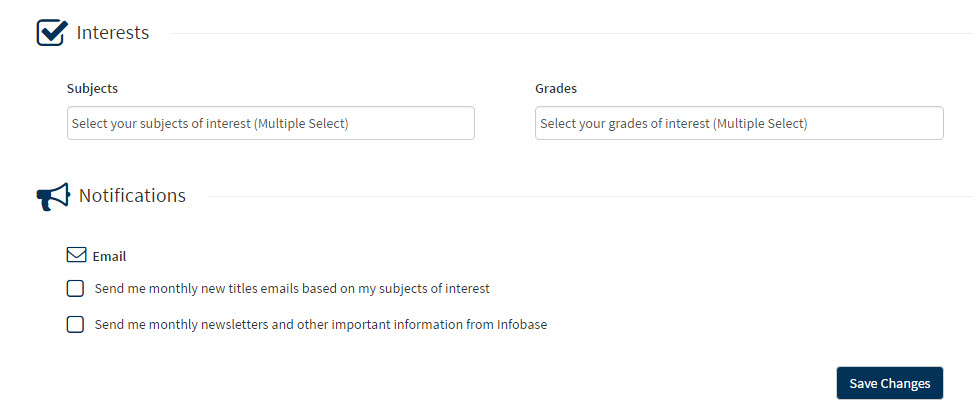
If you already have an account, you can access the My Films section from the blue menu bar. Once there, you’ll receive an email at the start of each month containing a link. This link will direct you to a list of all titles added within your chosen subject areas in the past 30 days. You have the flexibility to adjust your selected subjects or opt out of the notifications at any time.
- Films on Demand Account
Gale Academic OneFile
- Conduct a search for the desired information.
- Scroll down to the bottom right of the results list, Click on the “Create a Search Alert” link to set up your alert.
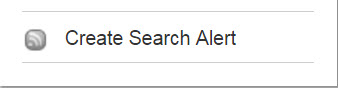
- Enter your email address.
- Choose the frequency for the system to check for new content based on your search criteria.
- Click the Submit button to confirm your request.

Upon submitting your request, you’ll receive a confirmation email indicating that your request has been received. The system will then regularly check for new content based on the frequency you selected. Each alert email will contain up to 20 individual links to new content items, along with a link to the full results set. You’ll also find an opt-out link in every email, allowing you to stop receiving future alerts if desired.
For Gale RSS Feed Alerts:
- Conduct a search for the information you wish to receive alerts for.
- On the results list, locate and click the “Create a Search Alert” link.
- To subscribe to the RSS feed, copy the Feed URL provided and paste it into your preferred RSS reader or news aggregator.
- Click “Close” when you have finished.
For Gale Journal Alerts:
- Click on the “Publication Search” tab at the top of the screen.
- Enter the journal name or relevant keywords, or browse through all publication titles.
- Find the journal you’re interested in and click on its link.
- On the journal’s publication screen, click “Create a Journal Alert.”
- For email alerts, provide your email address, choose the frequency, and click “Save” in the Email Options section. For RSS feeds, click the “XML” button in the RSS Feed section.
For further assistance, refer to the Gale Academic OneFile Help section, or explore instructions for setting up Google Drive and Microsoft OneDrive accounts.
Homeland Security Digital Library
The Homeland Security Digital Library (HSDL) offers various alert services to keep users informed about critical releases and search-based alerts related to homeland security topics. These alert services are designed to enhance users’ access to relevant information within the database. Here’s how you can benefit from these alert services:
- Critical Releases Alert: Users are automatically subscribed to Critical Releases upon accessing the HSDL. However, if you miss receiving these alerts, you can sign up for them online by visiting the Critical Releases page. Simply click on the “Subscribe to Critical Releases” link located in the right column of the page. Critical Releases provide timely updates on important documents and reports related to homeland security.
- Search-Based Alerts: Users can set up alerts based on specific search queries within the HSDL. Here’s how it works:
- Conduct a search within the HSDL database using relevant keywords or phrases.
- Once you have a result set that meets your criteria, click on the “Set Email Alert for These Terms” link located at the top of the result list.
- Confirm your alert subscription on the next page. HSDL will then send you notifications containing the title of the new document, a brief summary, and links to both the abstract and the full document.
- It’s important to note that the actual documents are not sent as attachments; instead, users receive links to access the documents within the HSDL collection.
- Account Creation: To access these alert services, users need to create an individual account on the HSDL platform. Account creation allows users to personalize their alert preferences and manage their subscriptions effectively. Detailed instructions on creating an account can be found on the Homeland Security Digital Library Database Account page.
By utilizing these alert services, users can stay updated on critical releases and relevant information in the field of homeland security. Whether it’s receiving notifications about newly published documents or setting up alerts for specific search terms, the HSDL alert services provide valuable tools for researchers, policymakers, and practitioners in the homeland security domain.
LearnTechLib
LearnTechLib offers various alert services to help users stay updated on new content relevant to their research areas. These include search alerts, table of contents alerts, and topic alerts. To access these alert services, users need to create a personal account on the platform. Here’s how you can set up alerts on LearnTechLib:
- Creating an Account: Before setting up alerts, you’ll need to create a personal account on LearnTechLib. If you haven’t already done so, you will be prompted to create an account when attempting to set up an alert for the first time. Follow the prompts to create your account.
- Setting Up Alerts:
- Start by conducting a search on LearnTechLib using keywords related to your research interests.
- Once you have your search results, navigate to the Search Alert option. This option allows you to receive notifications whenever new content matching your search criteria is added to LearnTechLib.
- Click on the Search Alert link to set up the alert. Follow the instructions provided to customize your alert preferences, such as frequency of notifications and delivery method.
By setting up search alerts, table of contents alerts, and topic alerts on LearnTechLib, you can ensure that you stay current on the latest research and publications in your field. These alert services help streamline the process of discovering new content and staying informed about developments in your area of interest.
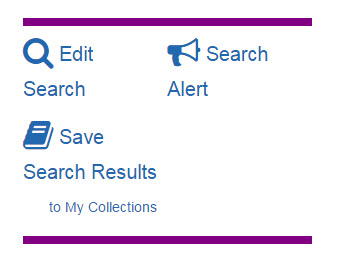
Mergent Online
To create company or executive alerts on Mergent Online, follow these steps:
- Accessing Alert Options:
- Navigate to the Mergent Online homepage and locate the My Mergent Tools menu.
- Under this menu, you’ll find options for Company Alerts and Executive Alerts. Click on the relevant link based on your preference.
- Entering Email Address:
- Once you’ve selected the type of alert you want to set up, you’ll be prompted to enter your email address.
- Customizing Alerts:
- After entering your email address, you’ll be directed to the My Mergent Tools: Current Alerts List page.
- Here, you can customize your alerts by specifying the companies and executives for which you want to receive alerts.
- Adjust your alert preferences, such as the frequency of alerts and delivery method.
- You can also view a summary of your saved lists and report templates for Company Analysis and Executives Lists.
- Managing Alert Preferences:
- The Alert Preferences section displays the email addresses associated with your saved lists and previously set alerts.
- To edit an email address, click on the “Edit” option next to the email you want to modify. Use the “X” option to delete an email address from the list.
- Remember to click “Save” to save any changes you make to your alert preferences.
- Adding New Alerts:
- If you want to set up alerts for additional companies without returning to the search pages, simply type the company’s name or ticker symbol into the text box at the top of the page.
- As you type, a window will display matching results. Click on a specific company to go directly to that company’s alert list preference page.
- From there, you can set up alert items for the chosen company following the same process outlined above.
By following these steps, you can easily create and manage company or executive alerts on Mergent Online, ensuring you stay informed about important updates and developments in your areas of interest.
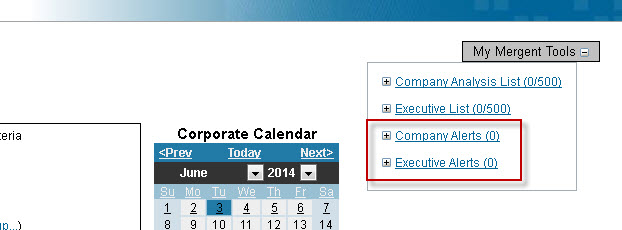
Ovid
AutoAlert on Ovid automatically delivers saved searches whenever new articles matching your specific criteria become available. Additionally, any annotations added to your search history are saved along with the search.
To set up an AutoAlert on Ovid, follow these steps:
- Access Ovid: Log in to your Ovid account and select the desired database.
- Create a Search: Construct a search query using the search tools provided by Ovid.
- Save Search: After refining your search, click on the “Save All” button. This action will prompt you to select the specific lines or elements of your search strategy that you want to include in the AutoAlert.
- Finalize: Review your selected search criteria and confirm the creation of the AutoAlert.
Once configured, Ovid will automatically monitor for new articles that match your saved search criteria and deliver them to you as soon as they become available. This feature ensures that you stay updated on relevant research without the need for manual searching.
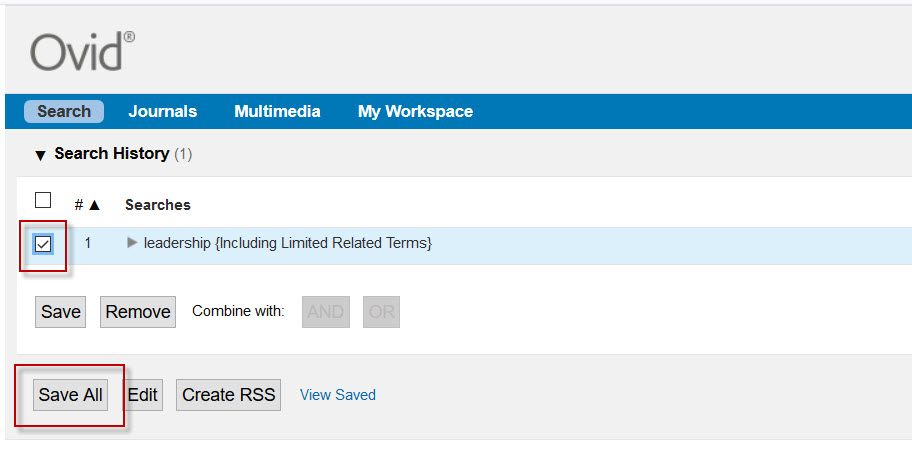
At this stage, you’ll be prompted to log in to your Personal Account. If you haven’t created one yet, you’ll need to follow the instructions provided [here](link to instructions). Once your Personal User Account setup is complete, you’ll encounter the following page.
Here, you’ll have the opportunity to name your search and customize your Alert according to your preferences. This includes selecting scheduling options, delivery options, email address and subject, email options, and report type.
Under the report type section, you’ll find various choices. The third option, “Email includes records only,” is typically what an AutoAlert contains—only the records matching your search criteria. However, there are additional choices available. The second option, “Email includes records, a Results Display Link, and a link to each record’s Full text or Complete Reference Display,” provides more comprehensive information, including links to your search history in Ovid and each individual record’s full text or complete reference display.
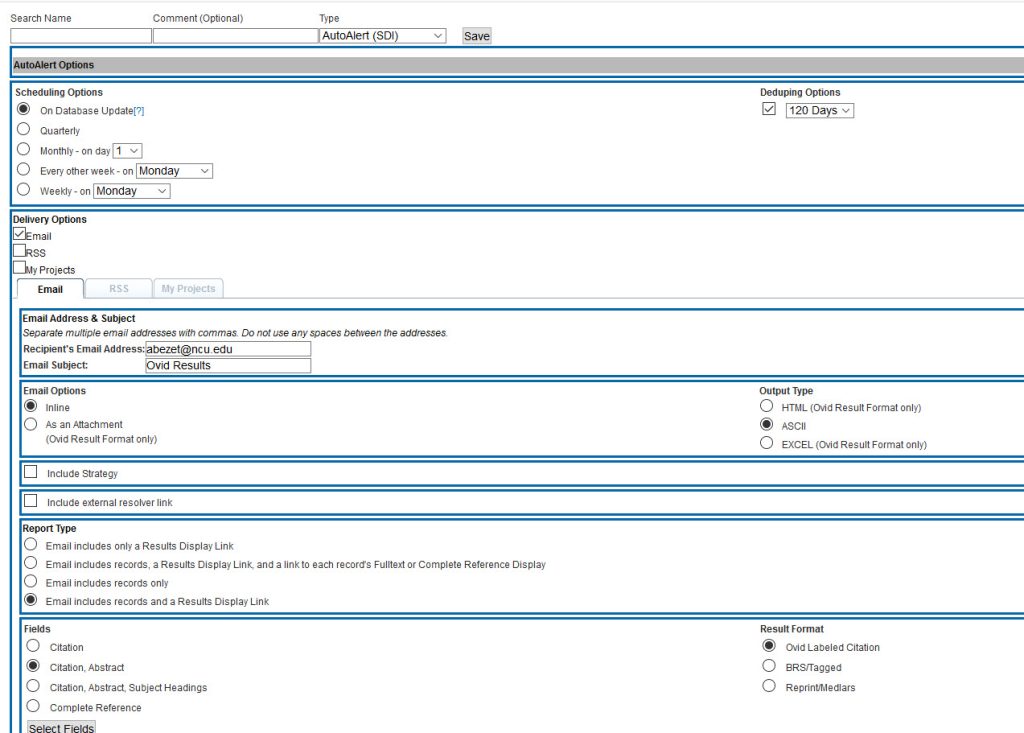
After inputting the necessary details to generate your AutoAlert, Ovid will redirect you to the main search page. From there, you can access the AutoAlert you’ve just created by clicking on the “View Saved” button. This allows you to review and manage your AutoAlert settings as needed.
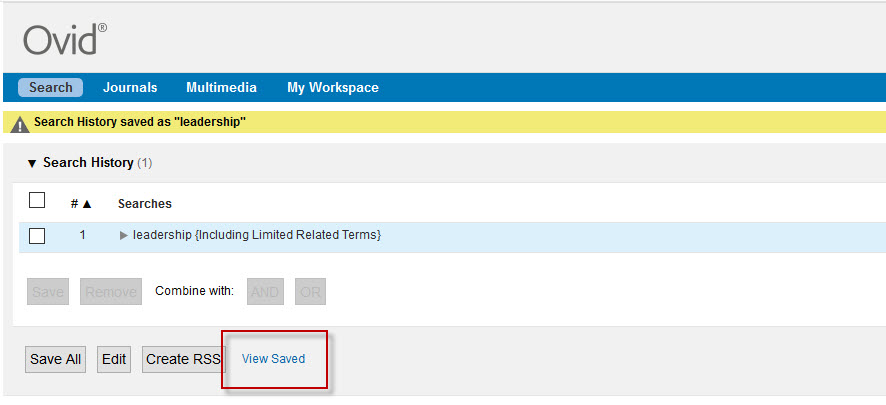
To manage your AutoAlert, simply tick the checkbox next to its name to select it. From there, you can perform various actions such as running it, deleting it, copying it, renaming it, displaying it, editing it, or sending an email jumpstart for it.
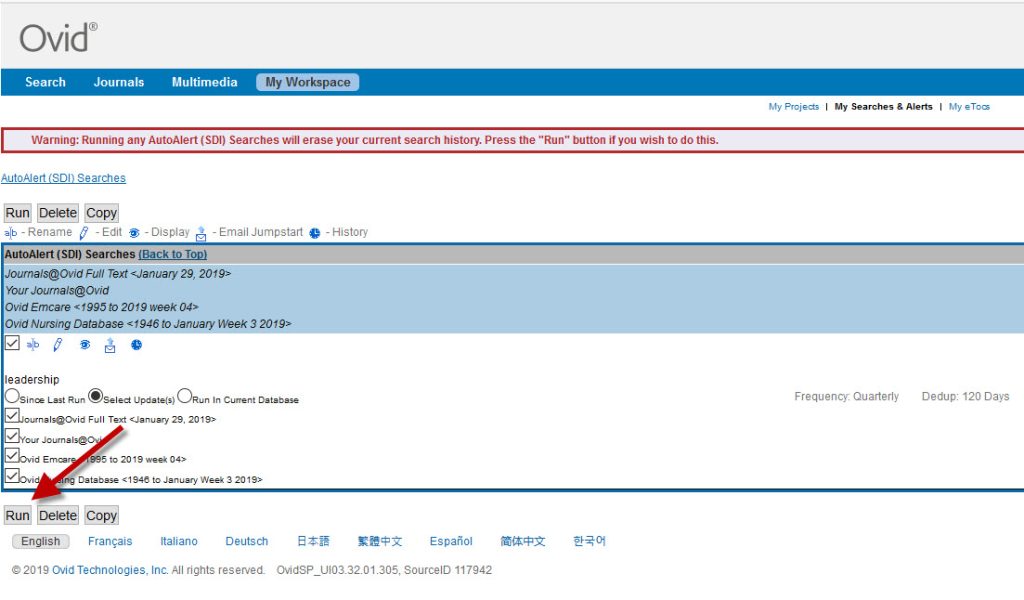
Upon running the AutoAlert, you will promptly receive an email containing the results. Be sure to review it to ensure that the AutoAlert format meets your requirements.
When you initiate a new AutoAlert, you’ll receive your initial set of results during the next database update, and subsequently with each subsequent update.
For any inquiries or assistance, please reach out to Technical Support via email at support@ovid.com.
eTOC Alert:
You can also establish eTOC alerts in Ovid to track changes in a specific journal’s table of contents.
Here’s how to set up an eTOC alert:
- Log in to Ovid.
- From the database menu, select the “My WorkSpace” link at the top.
- Choose “My eTOCs” below the blue banner.
- Enter the email address.
- A box will appear showing available journal eTOC alerts. Select the desired journal and click the up arrow to add the journal title from the list.
- Don’t forget to click the “Update” button at the bottom of the screen to implement the change.
Alternatively, you can also set up an eTOC by clicking the eTOC Image button found in the journal’s table of contents display or by visiting http://pt.wkhealth.com/pt/re/ovidspealerts/etocsmanager.htm.
If you encounter any questions or issues, please don’t hesitate to contact Technical Support at support@ovid.com.
ProQuest
You can set up alerts to receive new documents matching your search criteria as they are added to ProQuest. Please note that content from the ebrary e-books database is currently not included in alert emails or RSS delivery.
To manage your alerts, you’ll need to create a ProQuest My Research account. Below are detailed instructions for creating and managing alerts:
- Saving Searches: After performing a search, you can save it to your My Research account. Here’s how:
- Click the “Save search” link above your results list or in the Actions menu corresponding to the search on the Recent Searches page.
- Save the search to your My Research account.
- If prompted, sign into your account.
- Provide a name for the search (required) and optional notes.
- Click “Save.”
Your saved searches will be listed on the Searches tab in your My Research account, with the most recent saved search at the top.
Remember that you can modify, delete, or view all of your alerts from your My Research account.

ProQuest Publication alerts allow you to track specific publications like newspapers or magazines and browse through individual issues. When you search or browse for a publication and find it, clicking on its title displays a page with details about that publication.
To set up a Publication alert, follow these steps:
- Click on the “Create alert” link to define your alert preferences.
- After receiving an email from ProQuest to confirm your email address, your alert will be activated.
For more detailed guidance on creating and managing your saved searches and alerts in your My Research account, refer to the resources provided below:
- ProQuest Central: My Research Guide: This comprehensive guide covers all aspects of ProQuest Central, including content, searching, and viewing results on the ProQuest platform.
- ProQuest Your Account: Explore this resource for information on managing your ProQuest account, including alerts and saved searches.
PsychiatryOnline
To set up alerts on PsychiatryOnline, you’ll need to register for a personal account. Follow these steps:
- Click on the “Sign In” button located at the top of the screen, then select “Register Now.”
- After registering and logging in, navigate to the “My POL” tab to access “My Alerts.”
- Under “My Alerts,” select “Edit Publication Alerts.”
- Choose the publications for which you wish to receive alerts, then click “Save Changes.”
PsychiatryOnline Publication Alerts will notify you when new journal issues become available, keeping you updated on the latest research and developments in the field of psychiatry.
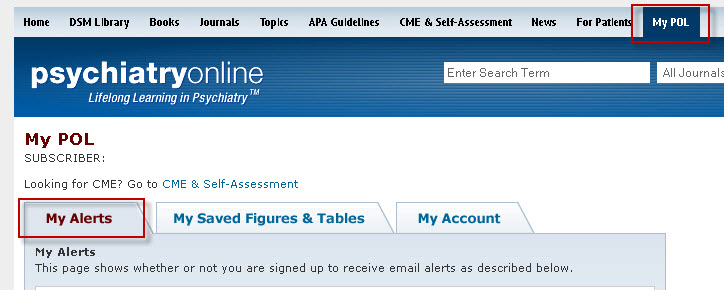
To receive alerts for specific topics on PsychiatryOnline, follow these steps:
- Navigate to the “Topics” tab at the top of the screen.
- Browse to locate the topic you’re interested in.
- Click on “Get Alert” next to the desired topic.
- Check your email for a confirmation message and click the button to confirm your subscription.
With Topic Alerts, you’ll stay informed whenever new resources related to your selected topics are added to PsychiatryOnline, including journal articles, news, best practices, and books.
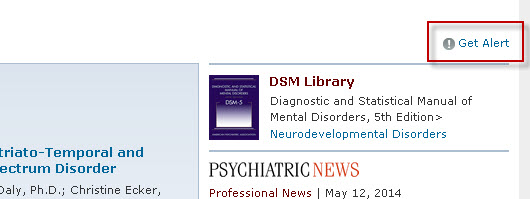
PubMed
To subscribe to the PubMed New and Noteworthy RSS feed, simply click on the provided link as indicated below.
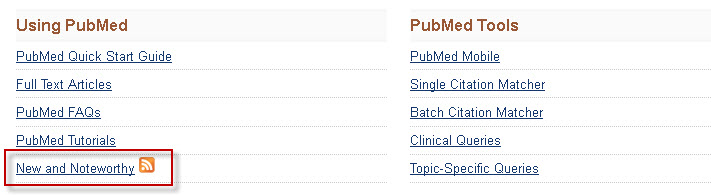
To save your searches and set up email alerts in MyNCBI, follow these steps:
- Click on “Sign in to NCBI” located at the top right corner of the screen.
- Sign in with your existing account credentials or click on “Register for an account” to create a new account.
- Perform the desired search in the database of your choice.
- On the search results page, click on the “Save Search” link located near the top.
- In your MyNCBI account, save the search and configure the settings for automated email updates.
- These settings can be adjusted at any time by accessing your MyNCBI account.
For further assistance, you can refer to the “E-mail Alerts for Articles from Your Favorite Journals” section on the MyNCBI Home Page, or watch the video tutorial “Save Searches and Set E-mail Alerts”.
SAGE Journals
To set up SAGE alerts, save searches, and journals, you need to create a personal account. Here’s how to do it:
- Sign in to your individual account on the SAGE Journals website.
- Navigate to the “My Tools” tab.
- Click on “Add/edit/delete email alerts,” as illustrated below.

Most SAGE journals offer several types of Email Alerts:
- TOC: Full Table of Contents alerts provide a comprehensive list of all articles within an issue, complete with abstract links.
- TOC Awareness: Table of Contents Awareness Alerts deliver a link to the complete TOC online, without listing the articles within the alert itself.
- Announcements: Announcement Alerts keep you informed about special journal news or related events.
- OnlineFirst: OnlineFirst Alerts notify you of new articles published ahead of print, ensuring you receive alerts as each OnlineFirst article becomes available online.
SAGE Knowledge/Navigator/ Videos
To save searches and create lists containing SAGE Knowledge, Navigator, Research Methods & Video content, you’ll need to log in to your Profile account or sign up for a new account if you haven’t already.
Here’s how to save content and create lists:
- After logging in, browse or search for the content you wish to save.
- Click on the icon displayed, usually shown as a bookmark or “save” symbol, as indicated below the content item.
- If you haven’t created any lists yet, you’ll be prompted to create one before saving the content item. Follow the prompts to create a new list.
- Once the list is created, you can save the content item to that list by clicking on the appropriate option.
This allows you to organize and save relevant content for future reference or use.

- Conduct a search using either the basic or advanced search boxes.
- Once you have performed your search and are on the search results page, look for the floppy disk icon, usually located near the search bar or within the search options.
- Click on the floppy disk icon to save your search.
This allows you to revisit and reuse your saved search query in the future.
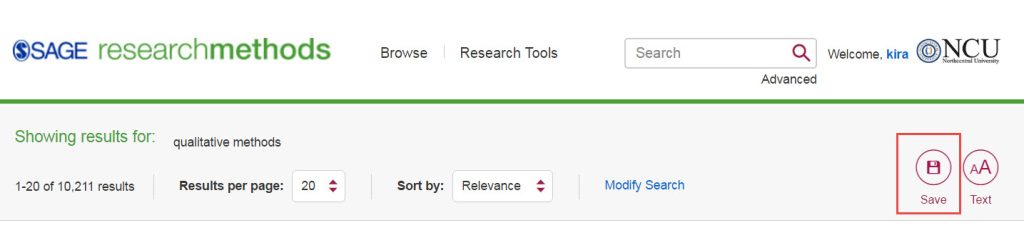
Please note that creating a Profile account is applicable for accessing SAGE Knowledge, Navigator, Research Methods, and Videos. However, it’s essential to create a separate account for accessing SAGE Journals.
For detailed instructions, refer to the SAGE Knowledge User Guide.
ScienceDirect
To set up ScienceDirect alerts, you’ll need to create a personal account. Follow these steps:
- Click the “Sign In” link at the top of the screen.
- Select “Not Registered?” to create your account.
- After signing in, click the plus sign (+) next to your name.
- Choose “Manage my alerts” from the menu options, as indicated below.
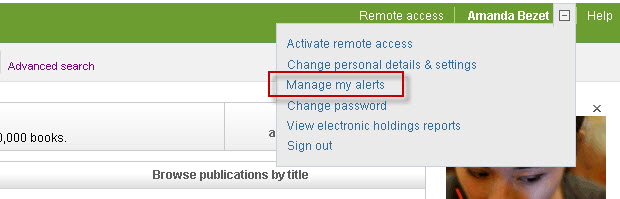
Below are descriptions of various types of ScienceDirect alerts:
- Search Alerts: Receive email notifications when new documents matching your search criteria are available online.
- Topic Alerts: Predefined searches on specific topics, such as inorganic chemistry, notify you via email when new documents on that topic are available.
- Journal and Book-Series Alerts: Get email notifications when a new issue of a particular journal or a new book volume becomes available.
For further details on ScienceDirect alerts, including tutorials and FAQs, please refer to the links provided below:
- Adding and Deleting Topic Alerts
- Adding a Search Alert
- Alerts FAQs
- Alerts Video Tutorial
SpringerLink
To subscribe to search results via RSS feed on SpringerLink, follow these steps:
- Navigate to the search results screen on SpringerLink.
- Locate the RSS icon, typically found near the search options or filters.
- Click on the RSS icon to subscribe to the search results feed.
This feature enables you to receive regular updates on new content matching your search criteria directly through your RSS reader.

You can set up Table of Contents (TOC) alerts for specific journals on Springer by following these steps:
- Locate the journal you’re interested in on the Springer website.
- Look for the links labeled “Stay up to Date.”
- Click on the “Stay up to Date” links to set up TOC alerts for that particular journal.
By setting up TOC alerts, you’ll receive notifications whenever new issues of the journal are published, keeping you updated on the latest research in your field of interest.
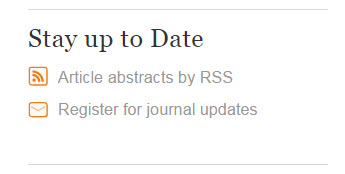
Choose the option “Register for journal updates” and proceed to the next page. Here, you’ll find a field where you can enter your email address.
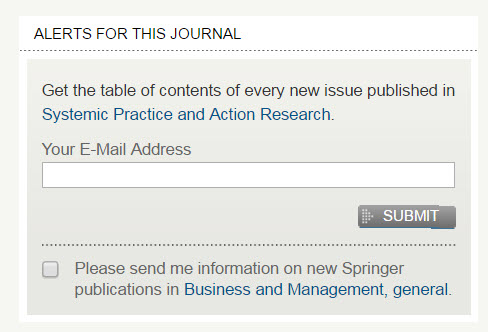
- Springer Alerts
Statista
To stay updated on new content added to Statista, you can subscribe to the Statista RSS feed. Simply locate the RSS icon at the bottom of any Statista page, as depicted below.
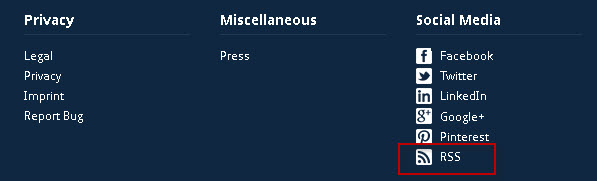
Taylor & Francis Online
To set up Taylor & Francis journal alerts, you’ll first need to create an individual account. Here’s a step-by-step guide on how to do it:
- Click on the “Register” link located at the top of the Taylor & Francis Online homepage.
- Fill out the required information in the registration form.
- Once you’ve completed the form, a confirmation email will be sent to the email address you provided during registration.
- Check your email inbox for the confirmation message and click on the link provided to activate your account.
After activating your account, follow these steps to set up New Content (TOC) Alerts:
- Sign in to your Taylor & Francis Online account.
- Navigate to the “Browse” tab located at the top of the page.
- Choose a journal of interest by clicking on its title.
- On the journal’s homepage, locate the “New content alerts” section in the center of the page.
- Click on “New content alerts” to proceed.
- Select the type of TOC alert you prefer from the drop-down menu (either email alert or RSS feed).
- If you choose an RSS feed, follow the instructions provided by your RSS reader to subscribe to the feed or paste the URL into your reader’s subscription field.
Once you’ve completed these steps, you’ll begin receiving Table of Contents (TOC) alerts for the selected publication. These alerts will notify you of each new issue as it becomes available, keeping you updated on the latest content in your chosen journal.
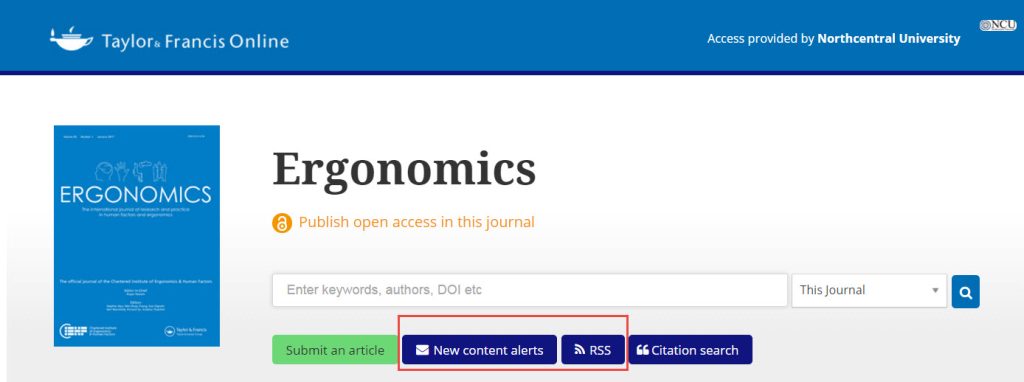
To set up Citation Alerts in Taylor & Francis, follow these steps:
- Begin by searching for content in Taylor & Francis and select an article that interests you.
- Once you’re on the article page, locate and click on the “Citations” option.
- Next, subscribe to citation updates by following the prompts provided.
- After subscribing, you’ll start receiving Citation alerts. These alerts will notify you whenever the selected article has been cited, helping you stay informed about its impact and relevance in the academic community.
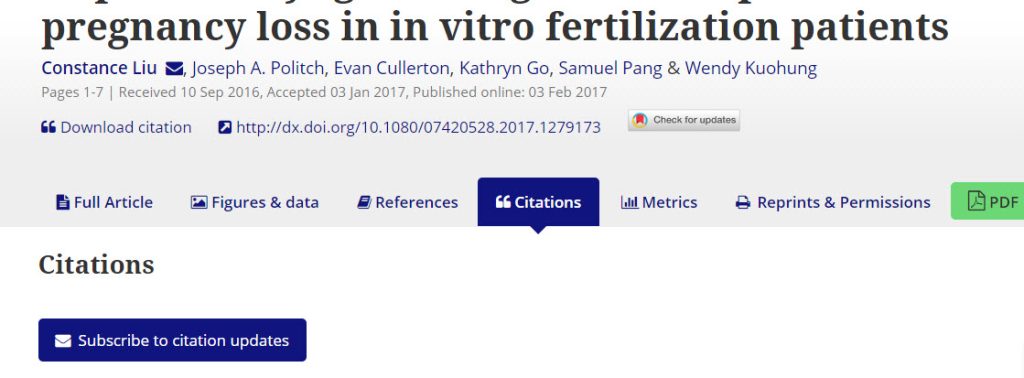
Taylor & Francis Online Account Features FAQs
Ulrichsweb
To set up alerts on Ulrichsweb, follow these steps:
- Create an Account: Click on “Log in to My Ulrich’s” at the top of the screen. If you don’t have an account, click “Create a New Account” and fill out the required information.
- Access Workspace: After logging in, navigate to the Workspace section.
- Go to Alerts: Click on the “Alerts” tab within Workspace.
- Create Alert: On the Alerts page, locate and click on the “Create Alert” option usually found on the right-hand side of the screen.
- Choose Alert Type: Select the type of alert you want to set up. You can choose to be notified when journals in your subject area cease publication, change titles, or when new publications are added.
- Customize Alert Settings: Customize the alert settings according to your preferences, such as frequency and delivery method.
By setting up alerts on Ulrichsweb, you can stay informed about changes in journal publications relevant to your research interests.
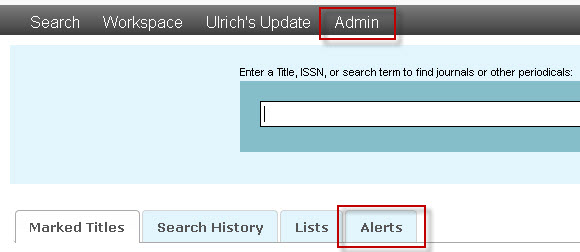
Web of Knowledge / Web of Science
To set up alerts on Web of Knowledge/Web of Science, follow these steps:
- Create a Personal Account: Click on “Sign In” in the upper right corner of the screen, then select “Register.” Fill out the required information to create your account.
- Log In: Once you’ve registered, log in to your account.
- Access Alert Features: After logging in, you’ll be able to set up Citation Alerts and Saved Searches.
- Citation Alerts: To receive email alerts when articles you select are cited, or to keep track of your favorite articles:
- Search for your research topic in Web of Knowledge.
- Click on the article of interest.
- When viewing the Full Record, click on “Create Citation Alert.” Note: This button may not be available for all records.
- You’ll now receive an email alert each time the article is cited in a journal indexed in the Web of Science database.
- Manage Alerts: If you need to modify your alert settings:
- Click on “My Tools” at the top of the page.
- Select “Saved Searches & Alerts” to access and adjust your alerts.
By setting up Citation Alerts on Web of Knowledge/Web of Science, you can stay updated on the latest citations of your chosen articles within the database.
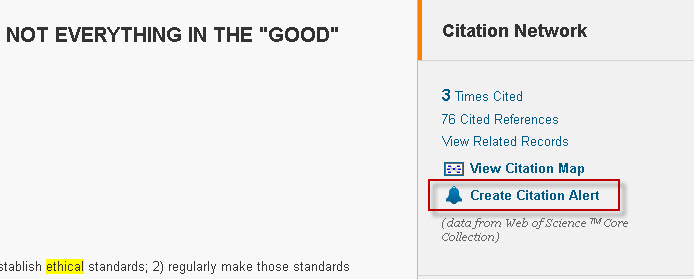
To set up alerts for Saved Searches on Web of Knowledge, follow these steps:
- Search for Your Research Topic: Conduct a search for your research topic within Web of Knowledge.
- Access Search History: Click on “Search History” near the top right of the screen. If you have multiple searches, the auto-alert will only be applied to the most recent one, so you may need to retype an earlier search to move it to the top.
- Save Search History: Click on “Save History.” If you’re not already logged in, you’ll be prompted to do so. Provide a name and description for your search, then click “Save.”
- Receive Alerts: Periodically, you’ll receive an email containing the latest results from your saved search, with embedded links back to the database.
- Manage Alerts: If you need to modify your alert settings or access saved searches:
- Click on “Open Saved History” to view and manage your saved searches.
By setting up alerts for Saved Searches on Web of Knowledge, you can stay updated on new documents related to your research topic as they become available in the database.
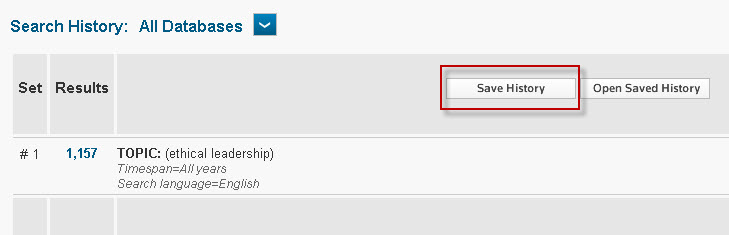
Wiley Online Library
To create alerts for Wiley Online Library, follow these steps:
- Register for an Account: Click on “Log in/Register” in the upper right-hand corner of the screen. Select “Register” and complete the required information. Click “Submit registration” to create your account.
- Log In: Once registered, log in to your account using your credentials.
- Set Email Alerts: After logging in, you can set up email alerts for new content and saved searches. Click on “My Profile” at the top of the screen, then select “Alert Manager.”
- Content Alerts: To receive email alerts containing the table of contents for Wiley Online Library journals, follow these steps:
- Find publications of interest using the “Publications” or “Browse by Subject” options.
- Choose “Get New Content Alert” from the Journal Tools menu, as shown on the screen.
- Receive Alerts: Once set up, you will start receiving email alerts containing the latest table of contents for the selected journals. For journals publishing Accepted and Early View articles, these will also be included in your email alerts.
By creating alerts for Wiley Online Library, you can stay informed about new content published in your areas of interest.
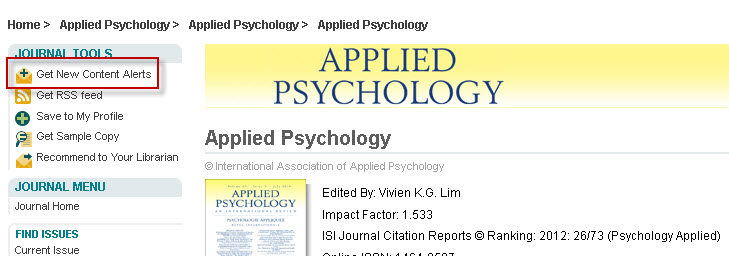
Search Alerts in our system enable you to stay updated via email whenever new papers are published matching your specific search criteria. Follow these steps to set up a Search Alert:
- Conduct a Search: Begin by conducting a search using our search feature.
- Save Search: Once you’ve obtained your search results, navigate to the Search Results page. There, you’ll find an option labeled “Save Search.” Click on this option to proceed.
- Confirmation: After selecting “Save Search,” you may be prompted to confirm your choice. Confirm the action to save your search and proceed to set up the alert.
- Provide Email: You may be asked to provide your email address to ensure that you receive notifications regarding new papers matching your saved search criteria.
- Confirmation Email: Upon completing the process, you should receive a confirmation email indicating that your Search Alert has been successfully set up.
By setting up Search Alerts, you’ll receive timely notifications whenever new papers matching your search criteria are published, helping you stay informed and up-to-date in your research field.
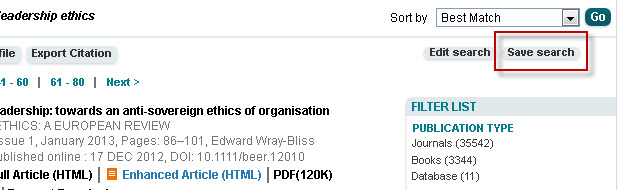
Instructions for Online Resources
Google Scholar
Google Scholar offers a convenient feature known as Search Alerts, allowing you to stay updated on newly published papers that match your research interests. Here’s how to create Search Alerts:
- Access Google Scholar: Begin by accessing Google Scholar through your web browser.
- Search for Your Topic: Use the search bar to search for topics or keywords related to your research interests.
- Click the Envelope Icon: On the search results page, locate the envelope icon in the sidebar. Click on this icon to proceed with setting up a Search Alert.
- Enter Your Email Address: A dialog box will appear prompting you to enter your email address. You can use any email address of your choice, even if it’s not associated with a Google account.
- Click Create Alert: After entering your email address, click on the “Create alert” button to confirm and create the Search Alert.
- Verification Link (if necessary): If the email address provided is not associated with a Google account, Google will send you a verification link via email. You’ll need to click on this link to verify your email address and activate the Search Alert.
- Confirmation: Once activated, Google Scholar will periodically email you with newly published papers that match your search criteria.
- Manage Alerts: If you ever wish to cancel the Search Alert or make changes to your preferences, you can do so by accessing the link provided at the bottom of every notification email.
By setting up Search Alerts in Google Scholar, you can effortlessly stay informed about the latest research developments in your field of interest, ensuring that you don’t miss out on valuable scholarly publications.
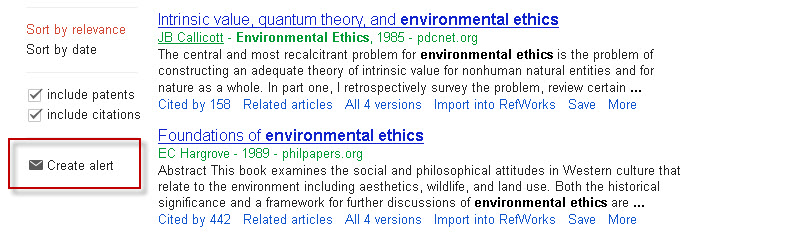
Citation Alerts on Google Scholar provide a convenient way to stay informed about who is citing your work. Follow these steps to set up a citation alert:
- Search for Your Article: Begin by searching for the title of your article on Google Scholar.
- Find the “Cited by” Link: Once you’ve located your article in the search results, look for the “Cited by” link. This link indicates how many other papers have cited your article.
- Click on the Envelope Icon: Next to the “Cited by” link, you’ll see an envelope icon. Click on this icon to proceed with setting up the citation alert.
- Enter Your Email Address: A pop-up window will appear prompting you to enter your email address. Provide your email address where you would like to receive the citation alerts.
- Create Alert: After entering your email address, click on the “Create alert” button. This action will set up the citation alert, and Google Scholar will periodically email you updates about new citations to your article.
By setting up a citation alert, you’ll receive notifications whenever new papers cite your work, helping you track the impact and reach of your research. You can easily manage or cancel your citation alerts through the link provided in the notification emails.
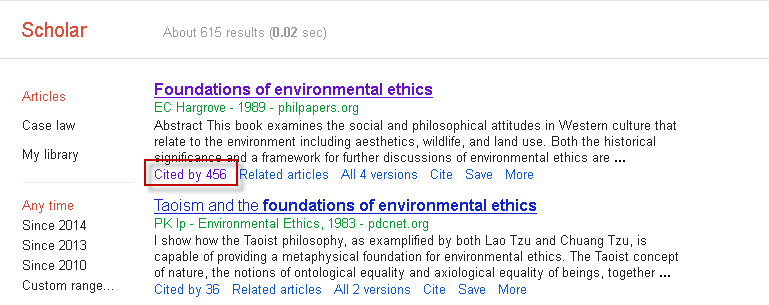
- Google Scholar Overview: A concise video demonstration showcasing how to utilize Google Scholar effectively for academic research.
- Google Scholar Cited By Tutorial: Learn how to leverage the “cited by” feature in Google Scholar to identify publications that have cited your research. This quick tutorial video provides step-by-step guidance.
- Google Scholar Library Account Support: Access comprehensive support information on how to maximize the benefits of your Google Scholar Library account. Discover tips and tricks to organize and manage your scholarly resources efficiently.
- Connecting Google Scholar to NCU’s Library: Find guidance on seamlessly integrating Google Scholar with NCU’s Library resources. Learn how to optimize your research workflow by accessing NCU’s extensive collection of academic materials directly through Google Scholar.
These resources aim to empower you with the knowledge and tools needed to navigate Google Scholar effectively and enhance your academic endeavors.
Google Alerts
Receive email notifications whenever new search results for a specific topic appear in Google Search by setting up Google Alerts. Follow these steps to create, edit, or delete alerts:
Create an Alert:
- Visit Google Alerts.
- Enter the topic you wish to follow in the search box.
- Click “Show options” to customize your alert settings, such as notification frequency, types of sites included, language, geographic region, result quantity, and recipient email accounts.
- Click “Create Alert” to activate the alert. You will receive email notifications whenever matching search results are found.
Edit an Alert:
- Visit Google Alerts.
- Next to the alert you want to modify, click “Edit.”
- If options are not visible, click “Show options.”
- Make desired changes to your alert settings.
- Click “Update Alert” to save your changes.
- To adjust how you receive alerts, navigate to “Settings,” select preferred options, and click “Save.”
Delete an Alert:
- Visit Google Alerts.
- Next to the alert you want to delete, click “Delete.”
- Alternatively, you can unsubscribe from an alert by clicking “Unsubscribe” at the bottom of the email notification.
For additional assistance with Google Alerts, refer to Google Alerts Help.
Talkwalker Alerts
Talkwalker Alerts provides a convenient and free alternative to Google Alerts, allowing you to monitor the web for new content related to your name, brand, competitors, events, or any topic of interest. This tool simplifies social media monitoring by delivering mentions of your brand from various online sources directly to your email inbox.
Utilize Boolean operators to refine your search results and customize your alerts to ensure you receive only the most relevant mentions.
Here’s how to set up an alert with Talkwalker Alerts:
- Go to https://www.talkwalker.com/alerts.
- Enter your desired topic into the search bar.
- Input your email address to receive alerts.
- Choose the sources from which you want to receive alerts: News, Twitter, Blogs, or Discussion forums.
- Select your preferred language for the results.
- Decide how frequently you want to receive alerts in your inbox, ranging from “As it happens” for near real-time updates to daily or weekly digests.
- Specify whether you want to receive all mentions or only those with the most engagement.
- Preview your alert settings to ensure they meet your preferences.
- Click “Create Alert” to activate the alert.
- Verify your email address by checking your inbox, and Talkwalker Alerts will start sending alerts to your email.
To set up an RSS feed for your alerts, log in to your Talkwalker Alerts account, go to the “Manage” tab, and click the RSS icon next to the alert for which you want to create a feed. Copy the XML file and add it to your feed reader, such as Feedly.
For setting up an RSS feed for all your alerts, click on the master RSS icon above all alerts and paste it as a new source in your feed reader.
For more information, refer to the Talkwalker Alerts FAQs.
